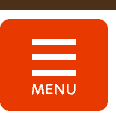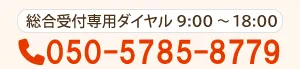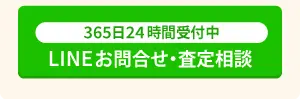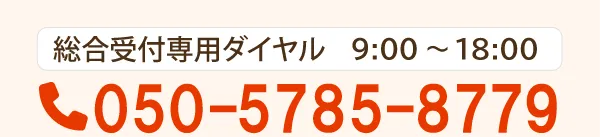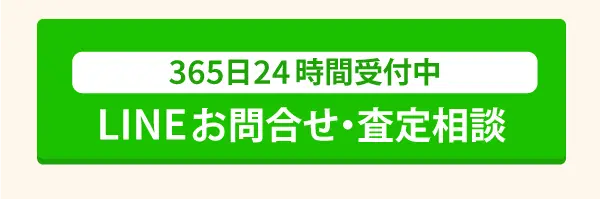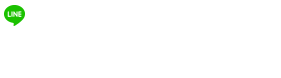パソコンのメモリ増設が必要なシーンの代表的な事例には、次のようなものがあります。
- パソコンの処理速度が遅くなった
- アプリケーションがスムーズに動かない
- 突然パソコン画面が固まる
このようなとき、メモリを増設すれば解決する可能性がありますが、どうすればよいのでしょうか?

リッキー
メモリ増設のやり方を正しく理解しよう!
メモリ増設は、パソコンの内部に触れる作業ですが、やり方を知っていれば自分でも可能です。この記事では、パソコンのメモリ増設方法から注意点まで、徹底解説します。
パソコン買取相場や価格も掲載しています。詳しくはこちらをご覧ください。
パソコンのメモリ増設をする効果
パソコンのメモリを増設すると、より速くより快適に、パソコンを使用できます。
パソコンのメモリとは、パソコンが情報を一度に保管する記憶装置のことです。メモリ容量が大きいほど処理スペースが大きくなるため、高速化が期待できます。
例えば、仕事をするシーンをイメージしてください。広いデスクであれば、パソコンの他に資料や書類を広げながら作業できます。
反対にデスクが狭い場合、書類を片付けながら作業しなければならず窮屈です。作業効率も低下することでしょう。このときのデスクが、パソコンのメモリです。
メモリ容量が大きい場合は、動画や画像といった重いソフトウェアでもスムーズに取り扱えます。複数のソフトウェアを同時に取り扱うことも可能です。
しかしパソコンのメモリ容量が不足している場合は、様々な不具合が起きてしまいます。時にはパソコン作業に大きな支障をきたす場合もあるでしょう。
メモリ不足で起きる症状の例
パソコンのメモリ不足で起こる主な症状を3つご紹介します。
- 起動するまでの時間が遅くなる
- マウスの動きやソフトの動作反応が鈍くなる
- 複数のソフトを起動させた場合フリーズして再起動が必要になる場合がある
メモリが不足するとデータは一時的に”ストレージ”という場所に保管されます。
ストレージとメモリではデータにアクセスする速度が違い、メモリの方が圧倒的に高速なんです。そのためストレージに保存されたデータは読み込みまでに時間がかかってしまい、結果上記のような症状が起きてしまうというわけです。
このような不具合を回避するために、メモリ不足になった場合はメモリの増設が必要です。
なおメモリの増設ができるのは、Windowsのパソコン(デスクトップ・ノートのいずれも)とMacのデスクトップタイプです。(ただし、2012年以降のMacBookは基本的にメモリ増設ができません。)
またMacはマザーボードがAppleの社のオリジナルの製品のため、高速化したい場合はApple Storeに持ち込むのがよいでしょう。
そのためこの記事では、Windowsパソコンを想定して解説を進めます。
メモリ増設をする前に確認すべきこと【2024年11月】

Windowsパソコンのメモリの増設は、専門店に依頼しなくても自分でおこなえます。
しかし精密機械であるパソコンの内部に関わる作業になるため、正しい手順を踏まないと、故障の原因になる可能性があるためご注意ください。
1.パソコンの仕様を確認する
パソコンのメモリを増設する際は、パソコンの仕様を確認する必要があります。またメモリ増設の手順など、パソコンによって異なる場合もあるため、パソコンを購入したときに付属されていた説明書やマニュアルを用意して記載内容を確認してください。
マニュアルが手元にない場合は、メーカーのホームページからダウンロードできます。
またはパソコンの型番を検索すると、メーカーのサイトやパソコンを専門とするブログサイトなどにパソコンの仕様の記載があり、自分のパソコンのスペックを確認することができます。
2.用途に合わせて必要な容量を決める
パソコンのメモリは、用途に合わせて選んでください。主な用途別に必要なパソコンのメモリ容量の目安は、以下のとおりです。
| パソコンの主な用途 | 必要なメモリの目安 |
|---|---|
| ウェブサイトの閲覧 | 8GB〜 |
| 音楽を聴く | 8GB〜 |
| 文章や表の作成 | 8GB〜 |
| 動画の編集 | 16GB〜 |
| 写真の加工 | 16GB〜 |
| ゲームする | 32GB〜 |
| 生成AI | 32GB〜 |
メモリ容量が大きくなるほどメモリ本体の価格が上がります。オーバースペックにならない程度に、パソコンの主な用途に合わせてメモリ容量を選んでください。
近年は生成AIや高機能な動画編集ソフトがあり、より容量の大きいメモリが必要となってきています。メモリだけスペックを上げても、CPUの性能が伴わなければパフォーマンスは向上しません。そのため、パソコンの買い替えをおすすめします。
メモリの使用状況確認の手順(Windows 11の場合)
なお現在のパソコンのメモリの使用状況は、次の手順で確認できます。
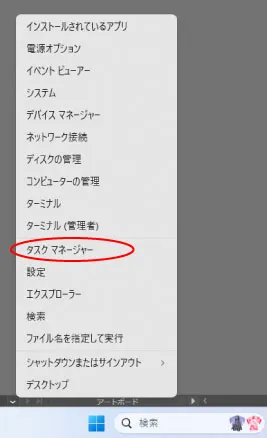
- 【手順1:タスクマネージャーを起動する】
-
- キーボードの「Altキー」+「Ctrlキー」+「Deleteキー」を同時に押して起動
- もしくは、スタートボタン右クリックから「タスクマネージャー」を選択
- 【手順2:メモリの確認画面へ移行】
-
- 「パフォーマンス」の中の「メモリ」を選択
上記画像の場合、メモリが32GBのうち15.0GB、およそ48%のメモリを使用していることがわかります。
ちなみにパソコン起動してからPhotoshopとillustratorの2つを同時立ち上げの状態で、クリエイティブソフトだけでメモリを半分も消費していることがになります。いかにクリエイティブソフトだけでメモリを消費しているかが分かります。
3.メモリの規格を把握する
パソコンのメモリを増設する際は、メモリ容量に加えてメモリの規格と種類を把握することも大切です。
パソコンメモリの規格には、次の5種類があります。
- DDR SDRAM
- DDR2 SDRAM
- DDR3 SDRAM
- DDR4 SDRAM
- DDR5 SDRAM
DDRのうしろに書かれた数字が世代を表しており、2024年11月現在の最新世代はDDR5 SDRAMです。現在は、DDR4 SDRAMとDDR5 SDRAMの2規格が主に流通しています。DDR4は以前から広く使われていましたが、最近ではDDR5が登場し、より高速で効率的なパフォーマンスを提供しています。
なおSDRAMは省略されることが多いため、本記事でもDDR4やDDR5と表記します。
4.メモリチップ規格を把握する
実際のメモリには、DDR4やDDR5のあとにさらに4桁の数字が並びます。これは速度を表した数字です。数字が大きいほどハイスピードなメモリであることがわかります。
「規格+4桁の数字」は、メモリチップ規格と呼ばれることがあります。以下は、広く普及しているチップ規格別の転送速度をまとめたものです。
| チップ規格 | 転送速度 |
|---|---|
| DDR4-3200 | 25.6GB/秒 |
| DDR5-4800 | 38.4GB/秒 |
| DDR5-5200 | 41.6GB/秒 |
| DDR5-5600 | 44.8GB/秒 |
| DDR5-6000 | 48.0GB/秒 |
| DDR5-6400 | 51.2GB/秒 |
パソコンのメモリを選ぶ際は、速度も考慮する必要があります。ただ高速であることがすなわち、性能アップにつながるとは限りません。また性能が上がると価格が上がる傾向があります。
パソコンのメモリ増設の際は、コンピュータのメインの電子基板であるマザーボードに適した規格のメモリを選ぶことがもっとも重要です。異なる規格のものを選ぶと、メモリを装着する部分にはまらなかったり、動作に影響することがあります。
例えばメモリを増設したいパソコンのマザーボードがDDR5対応の場合、DDR4規格のメモリでは実装できません。
パソコンのメモリを増設する際は、パソコンの仕様に適した規格のものを選んでください。
マザーボードの型番確認の手順
なおマザーボードの型番は、次の手順で確認できます。
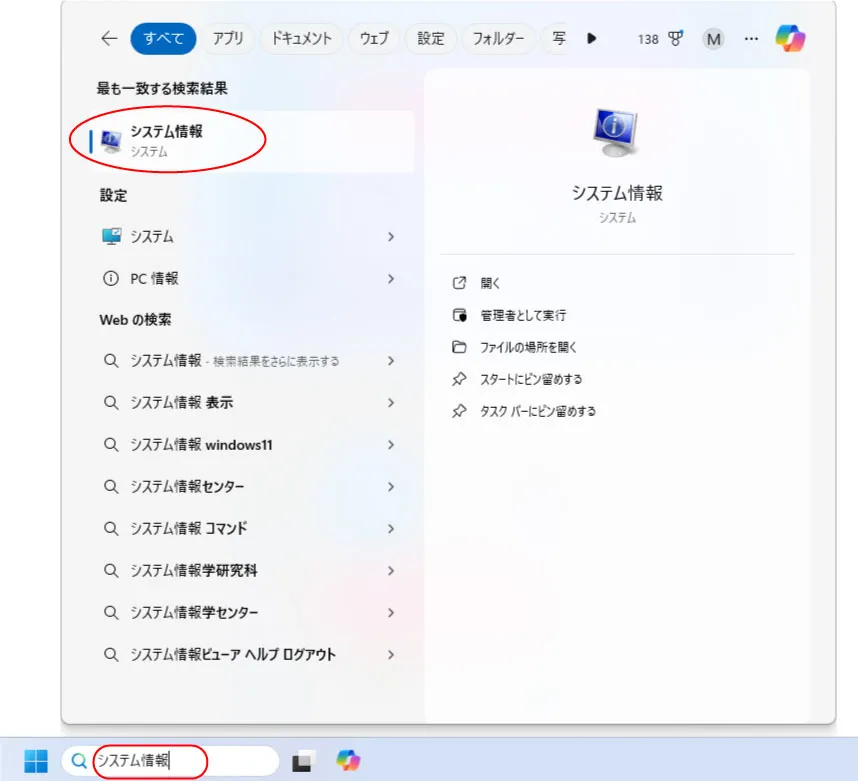
- 【手順1:システム情報を開く】
-
- タスクバーの検索窓から「システム情報」と検索し、「システム情報」を開く
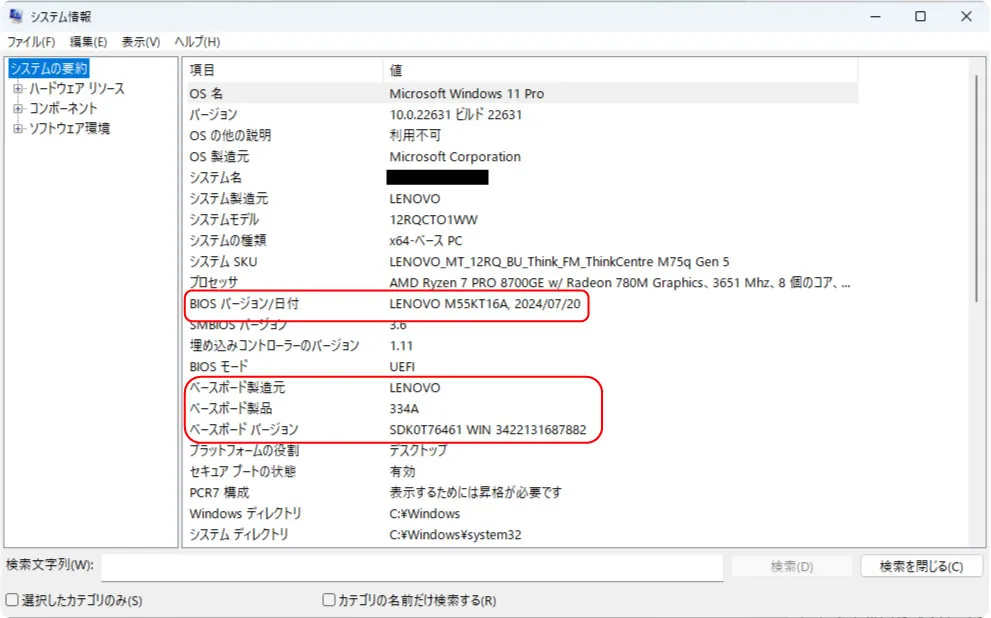
- 【手順2:マザーボードの各情報を確認】
-
- 「ベースボード製造元」「ベースボード製品」「ベースボードバージョン」の3点を確認
システム情報内のBIOSは、マザーボード上のROMに搭載されているプログラム、「ベースボード製品」がマザーボードです。このうち「ベースボード製造元」「ベースボード製品」「ベースボードバージョン」の3点を確認します。
例えば上記画像のパソコンの場合は、以下のとおりであると読み取れます。
- BIOS:LENOVO M55KT16A 2024/07/20
- マザーボードの製造メーカ:LENOVO
- マザーボードの型番:334A
- マザーボードのバージョン:SDK0T76461 WIN 3422131687882
5.メモリの最大搭載量と空きスロットを確認する
パソコンのメモリの増設をおこなうために、最大搭載量と空きスロットを確認します。
なお「スロット数」とは、マザーボードに何枚のメインメモリを装着できるかを表す数字です。
メモリはパソコンのマザーボードの上に装着されるため、スロット数が幾つあり、幾つのスロットにメインメモリが装着されていて、空いているスロット数はどれだけあるのか、確認する必要があります。
空きスロットは、以下の手順で確認します。
- (1)キーボードの「Altキー」+「Ctrlキー」+「Deleteキー」を同時に押してタスクマネージャーを起動
- (2)「パフォーマンス」を選択
- (3)「メモリ」をクリック
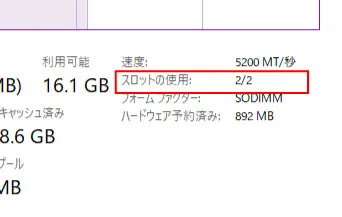
タスクマネージャー スロットの使用
メモリの情報欄に「スロットの使用」という項目があります。ここで、メモリの空きスロットを確認することが可能です。
なお「スロットの使用」欄で「2/2」や「6/6」といったようになど同じ数字が並んでいる場合は、空きスロットがありません。「2/4」の場合は、最大数の4個中2個使用中で2個の空きスロットがあります。「2/6」の場合は最大数の6個中2個使用中であり、4個の空きスロットであるという意味です。
空きスロットがあれば、メモリの増設が可能と判断できます。
例えば先述した上記画像のパソコンの場合、右下にある「スロットの使用」が2/2です。つまり、空きスロットがなく、メモリ増設はできないことがわかります。
メモリを増設する際の注意点
パソコンのメモリ増設は、正しい手順を踏めば自分でもできる作業です。しかしパソコンは精密機械ですから、些細なことが原因で故障する可能性もあります。
自分でパソコンのメモリを増設する場合は、次の6点にご注意ください。
- デスクトップパソコンのメモリはノートパソコンに使えない
- メモリ容量は2倍
- 電源を完全に切る
- 静電気対策を徹底する
- メモリの端子に触れない
- 返品交換保証のあるメモリを購入
1.デスクトップパソコンのメモリはノートパソコンに使えない
デスクトップパソコン用のメモリとノートパソコン用のメモリには、異なるインターフェイスが採用されています。メモリインターフェイスとは、メモリの形状や接続方式のことを指します。そのため、デスクトップパソコン用のメモリはノートパソコンのスロットに挿すことができません。
例えば、デスクトップパソコン用のメモリは「DIMM」と呼ばれ、長方形の形状で大きめです。一方、ノートパソコン用のメモリは「SO-DIMM」と呼ばれ、より小型で形状も異なります。
この違いにより、物理的に互換性がないため、デスクトップ用のメモリをノートパソコンに使用することはできないのです。
2.メモリ容量は2倍
パソコンのメモリは基本的に8GB(4GB×2枚)、16GB(8GB×2枚)、32GB(16GB×2枚)となっていて同じ規格、同じ容量のメモリを2枚単位で搭載しています。
もちろん1枚単位でもメモリの搭載は可能ですが、2枚単位の搭載が多いのはなぜでしょうか?
それは”デュアルチャンネル”という技術が使用されているからです。
”デュアルチャンネル”とは、メモリを2枚単位で搭載することによりデータ伝送経路が、従来の1回線から2回線になります。それによって情報量が2倍のデータ伝送が可能になるのです。メモリ1枚単位での搭載に比べ圧倒的にスムーズな操作ができ、パソコンのパフォーマンスを考えた時に欠かせない技術の1つです。
3.電源を完全に切る
パソコンのメモリを増設する際は必ず、電源を完全に切った状態にしてから作業を始めてください。
電気が流れた状態で作業すると、感電の危険があるほか、パソコンの故障の原因になる可能性があります。
デスクトップは電源を切ったあと、コンセントを抜く。ノートパソコンの場合は、バッテリーを抜くなど、完全に電気が流れていない状態にして作業することが大切です。
4.静電気が発生すると故障の原因に
パソコンのメモリは、静電気に対して非常にデリケートな部品で構成されています。人体に溜まった静電気でも破壊されることがあるほど、パソコンのメモリにとって静電気は大敵です。
メモリを取り扱う際は、必ず静電気対策を徹底してください。具体的な静電気対策には、次のようなものがあります。
- 静電気防止手袋を必ず装着
- 作業前にドアノブなどの金属に手を触れて、体内の静電気を放電
- 静電気防止リストバンドなど、静電気対策グッズを使用
- 増設作業時には、静電気を溜めやすい化繊などの服を着ない
十分に静電気対策をおこなって、安全にメモリを増設してください。
5.メモリの端子に触れない
パソコンのメモリはデリケートで、わずかな汚れが付着したことで動作不良を起こしたり、故障したりすることがあります。
メモリの端子部分や黒いチップには触れないよう、ご注意ください。メモリを持つ場合は、両端を手で挟むようにして持つのが基本です。
6.返品交換保証のあるメモリを購入する
パソコンのメモリを購入する際は、返品交換保証のあるものをお求めください。
細心の注意を払って出荷されているパソコンのメモリでも、輸送の途中などで受けた衝撃が原因で、不具合を起こしている可能性もあります。また規格を誤って購入してしまうこともあるでしょう。この場合、装着してもメモリ容量が増えないだけでなく、動作不良につながることもあります。
万が一の備えとして、返品交換保証のあるメモリを購入すると、安心です。
メモリ増設のやり方と必要な道具

パソコンのメモリを増設する場合、デスクトップパソコンとノートパソコンで手順が異なります。
またパソコンのメーカーや機種によっても、手順が異なるケースも少なくありません。
ここで紹介するのは、一般的なメモリ増設の手順です。詳細は取扱説明書やマニュアルをご確認の上、適切な手順でメモリの増設作業をおこなってください。
準備するもの
パソコンメモリの増設の際は、次の物をご用意ください。なおこれらはデスクトップパソコンとノートパソコンのいずれの場合も必要です。
- 増設するメモリ
- ドライバー
- 静電気防止用の手袋
- 取扱説明書
なお静電気用の手袋は、安全にパソコンのメモリを増設するために欠かせません。
静電気用の手袋は、表面が導電性のある生地でできています。静電気はパソコンのメモリ増設の大敵で、メモリ増設の成功を左右する要因のひとつです。
パソコン用品を取り扱うショップやインターネット通販で購入できます。お持ちでない場合は、パソコンのメモリを購入する際に一緒にお買い求めください。
デスクトップパソコンの場合
デスクトップパソコンのメモリを増設する際は、次の3つのステップで作業を進めます。
- 本体の電源を切る
- 本体のカバーを取り外す
- メモリを取り付ける
まず初めにパソコンの主電源を切り、電源ケーブルを抜いてください。電源が入ったままでは、感電の危険があるほか、静電気の発生を促進することも考えられますのでしっかりと電源の確認をしケーブルまで抜いておきましょう。
次に本体のカバーを取り外します。ここで注意したいのがカバーを取り外すのはパソコンの電源を切ってから数分後におこなってください。電源を切った直後は内部の部品が熱を持っていたり、モーターが回っていたりすることがあり、慌てて作業を開始すると危険です。
そしてカバーを外した後は、メモリの取り付けに入ります。あらかじめメモリスロットの位置を確かめます。
スロット内の突起とメモリにある切り欠き部分が合うようことを確認したら、メモリをゆっくり、押し込むようにして挿してください。メモリが両脇のツメ部分にしっかりはまるまで、スロットに対して垂直に挿すのがポイントです。
このとき、強引に差し込まないようご注意ください。誤った角度で押し込んだり、位置が誤っていることの気づかず無理やり押し込むと、内部のパーツが破損してパソコンが起動しなくなったり、機能が低下することもあります。
メモリを挿し終えたらケースのフタをして、パソコンを起動させます。起動したら必ず、タスクマネージャーを開いてメモリ容量が増えていることを確認してください。メモリ容量が増えていない場合、メモリが的確に装着できていない可能性や、メモリ自体の破損、その他の故障などが疑われます。
ノートパソコンの場合
ノートパソコンのメモリを増設する際は、次の3つのステップで作業を進めます。
- 本体の電源を切る
- メモリスロットのカバーを外す
- メモリを取り付ける
まず、デスクトップパソコンと同様にパソコンの主電源を切り、電源ケーブルを抜いてください。注意点は先程と一緒です。
その後メモリスロットのカバーを外します。ノートパソコンを裏返した底面にあるカバーを外すとバッテリーが出てくるので取り外し、メモリスロットのカバーを外してください。そしてメモリの取り付けに入ります。メモリをはめこむ位置を確認したら、メモリスロットの突起とメモリの切り欠き部分を合わせます。
ただこのとき、挿入する角度がデスクトップパソコンとは違うので、ご注意ください。デスクトップパソコンの場合は垂直にメモリを押し込みます。しかしノートパソコンの場合は、斜め方向からゆっくり挿しこむことが大切です。
メモリを挿しこめたら、水平になるよう倒して、カチッと音がするまでさらに押し込んでください。焦って押し込むと破損の危険があるため、ゆっくり作業することが欠かせません。
しっかり差し込んだらカバーを閉じて、バッテリーを取り付けたら、パソコンを起動します。その後はデスクトップパソコンの場合と同じくこちらの確認をしてください。
スペックを上げたいなら買い替えも検討
なかにはパソコンの構造上の問題でメモリの増設ができないものもあります。
メモリ不足なのに増設もできないとなると作業効率を考えた上で新しく買い替えた方いいかもしれません。パソコンの買取や下取りを考えてみてはいかがでしょうか?
リサイクルショップ出張買取のアシストでは、ノートパソコンやデスクトップパソコン、BTOパソコンや自作パソコンを問わずパソコンの買取をおこなっています。
型番やスペックをもとに、事前に無料査定もしております。まずは下のボタンからお問い合わせください。
使わないパソコンを売って、新しいパソコンやパーツを買う資金にするのも一手ですよ。
まとめ
パソコンのメモリを増設すれば、スムーズで快適な操作性を維持できます。必要な道具を揃えれば自分でメモリ増設できるので、パソコンの動作の重さに悩んでいる方は、ぜひ一度お試しください。
ただパソコンやパソコンのメモリは繊細なため、慎重かつ丁寧に作業をおこなう必要があります。また、パソコンの仕様に適したメモリを購入することも大切です。
パソコンのメモリを増設する場合は、以下の点にご注意ください。
- 電源を完全に切る
- 静電気対策を徹底する
- メモリの端子に触れない
- 返品交換保障のあるメモリを購入する
手順や注意点を守って安全にパソコンのメモリを増設し、パソコンの快適な性能を維持してください。
リサイクルショップ出張買取のアシストではパソコンの買取をおこなっております。
パソコンの処分や売却を検討の際には、お気軽にお問い合わせください。